

If the above solutions fail, try factory resetting your Xbox One console to fix the games taking too long to start Xbox One error. Step 3: Switch between the Energy Save and Instant On mode.Īlso read: Xbox Series X vs Series S: What’s Difference | Which Is Better Solution 6: Factory Reset Xbox One Step 2: Select Power mode & startup and Options. Step 1: Likewise, open the Settings menu. Switching between the two modes will disable features that impact the game or app files from running properly.

The Energy Save mode can conserve power by disabling plenty of features, while the Instant On mode is a low-powered state. Solution 5: Switch between Energy Save and Instant On Windows Update Update your Windows and device drivers For the best game performance, make sure your system’s video card drivers (or display adapter drivers) are up to date. Step 3: After that, check if the Xbox games taking too long to start issue disappears. Step 2: Pick Persistent Storage > Clear persistent storage. Step 1: Navigate to Settings > Disc & Blu-ray. To get the issue fixed, you can clear the persistent storage with these steps. If files in persistent storage are corrupted, then you will encounter the Xbox One games taking too long to start issue. The persistent storage is the retained data of the data storage device after the console is turned off. Read More Solution 4: Remove Persistent Storage If it doesn’t run, you would encounter the discussed issue or other errors. You can check the status of Xbox Live services by visiting the Xbox website and then checking if this service runs. On the Reset your console screen, select Reset and keep my games & apps.
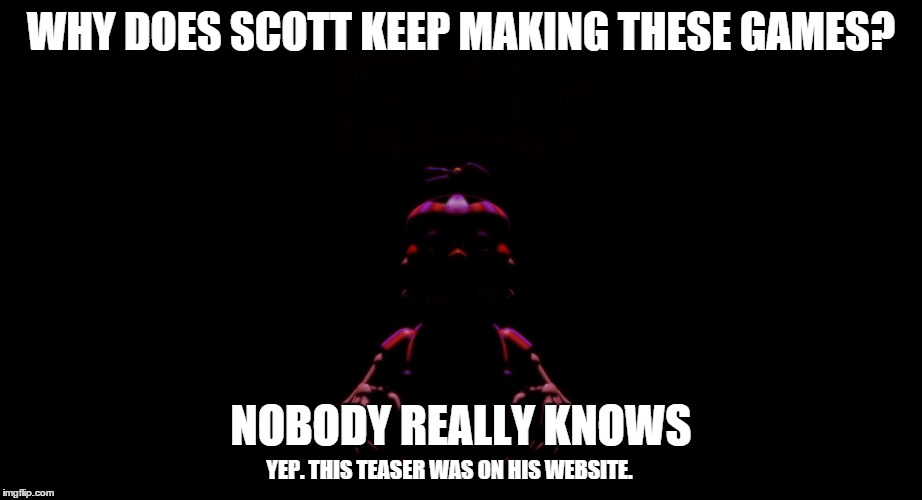
As some apps and games rely on Xbox Live to work properly, you are possible to receive this error if there are issues with Xbox Live services. Select Profile & system > Settings > System. It is recommended to check the status of Xbox Live services if the Xbox games taking too long to start error occurs when you try to start certain apps on Xbox One. Solution 1: Check the Status of Xbox Live Services Restart Computer Go to your Windows Store -> 3-dot-menu -> Downloads and Updates -> Check updates Gaming Services should install now without issue.


 0 kommentar(er)
0 kommentar(er)
